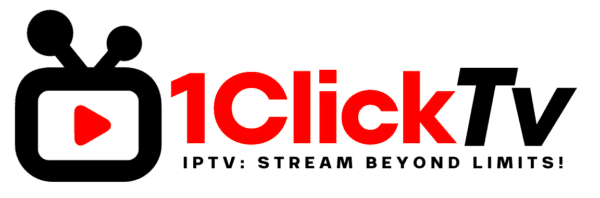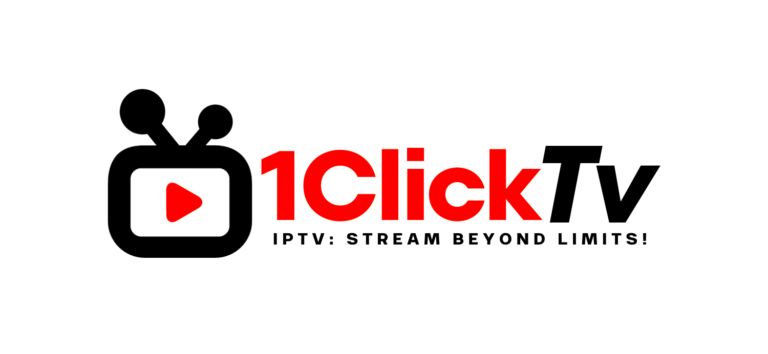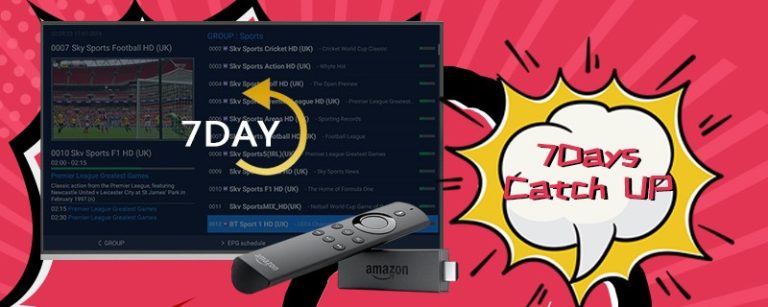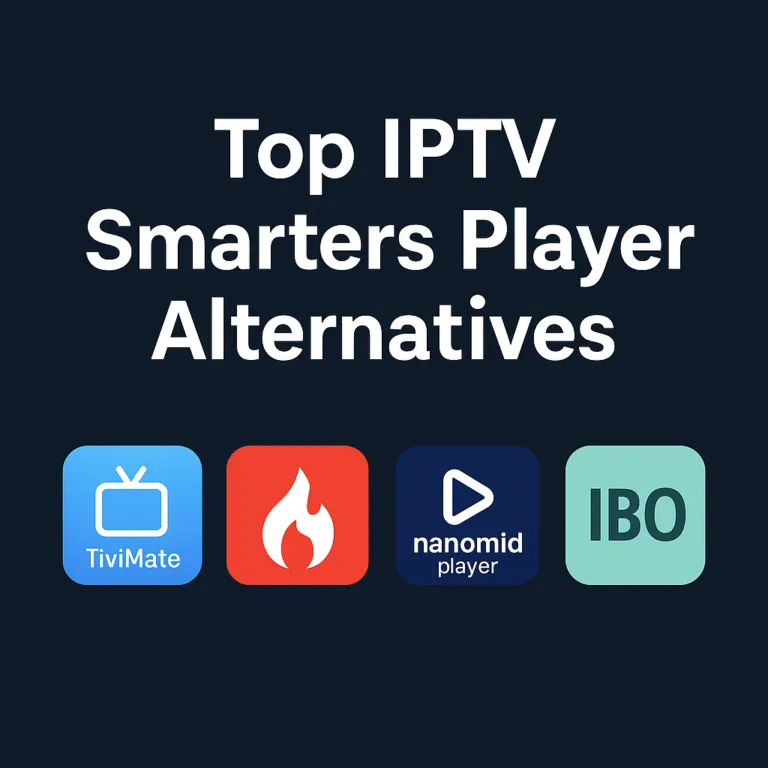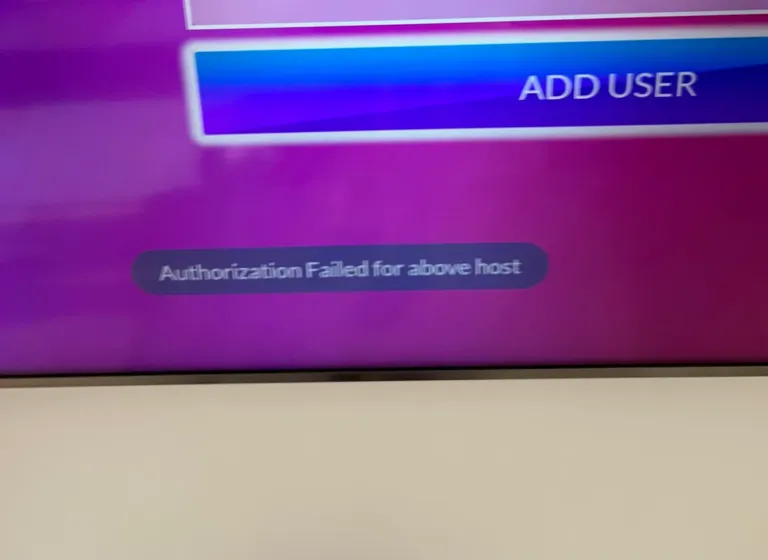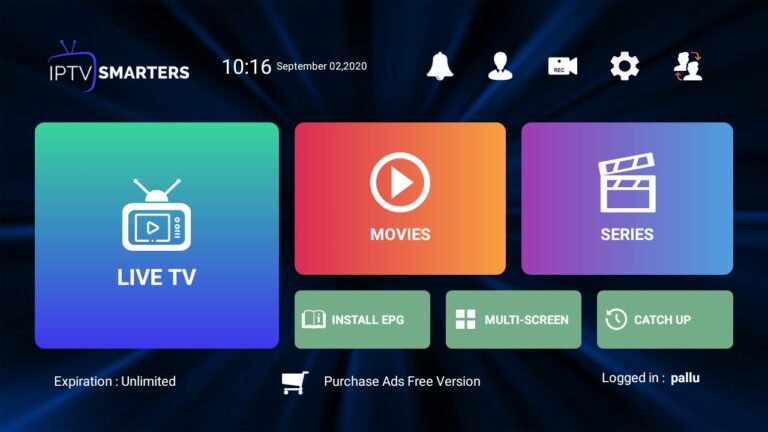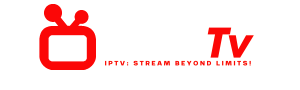TiviMate on Firestick has emerged as a prominent IPTV player, compatible with a range of devices including Firestick, Fire TV, and Android TV/Google TV. It provides a platform for users to enhance their streaming experience by allowing the integration of either an M3U URL or an Xtream Code URL for accessing live channels. While the application itself does not include any channels, it supports live streaming when paired with a compatible IPTV service like 1CLickTV.

The application offers a host of features in its latest version 4.7.0, with both free and premium versions. The free variant affords basic functionality, whereas the premium service, priced at $9.99 per year or $29.99 for a lifetime subscription, unlocks additional capabilities. TiviMate’s premium service is often recommended due to the enhanced feature set it provides, contributing to a richer viewing experience. The setup process is straightforward, with detailed instructions available via screenshot guides and video tutorials to assist users every step of the way.
Enhanced Capabilities
The Premium version offers a comprehensive suite of capabilities:
- Customizable Scheduling: Record content on your terms with flexible scheduling and recurring options.
- Playlist Integration: Manage multiple playlists seamlessly for a diverse viewing experience.
- Content Controls: Deploy Parental Controls to safeguard viewing and ensure age-appropriate content.
- Viewing Options: Utilize Picture-in-Picture for multitasking and manage favorites with ease.
- Playback Freedom: Enjoy the flexibility of watching missed content with Catch-up.
- Personalization Features: Adjust TV Guide refresh rates, Panels transparency, and timeouts to your preference.
- Organizational Tools: Personalize Groups and Channels, and sort channels manually to curate your interface.
- Convenience Optimization: App remembers to start on the last watched channel and supports Auto frame rate for optimal viewing.
- Automated Alerts: Set reminders for automatic channel play.
This array of advanced features significantly enhances the viewing experience on compatible devices, such as the Amazon Fire TV Stick 4K Max, and various Android TV/Google TV Devices, including NVIDIA SHIELD and MECOOL Boxes.
Guide to Setting Up TiviMate on Firestick and Android TV
Instructional Visual Guide
For those seeking a visual aid, there is an instructional video available that complements this textual guide. It covers the nuances and visual aspects of the installation process that might not be fully detailed in the written steps.
Initial Device Setup
- Navigate to your device’s home screen, select the ‘Find’ option followed by the ‘Search’ field.
- Look for the application ‘Downloader’.
- Select the ‘Downloader’ application from the search results.
- Choose to ‘Download’ or ‘Get’ the application.
- Allow time for the ‘Downloader’ application to install on your device.
- After installation, a notification indicating ‘Downloader Ready to launch!’ should appear.
- Go back to the home screen, move to ‘Settings,’ and click on ‘My Fire TV’.
- Enter the ‘Developer Options’.
- If ‘Developer Options’ isn’t visible, see the additional notes for guidance.
- Select ‘Install unknown apps’.
- Locate and select ‘Downloader’ within the menu.
- Activating this option will enable the ‘Downloader’ to install applications from unknown sources (side-loading).
Adjusting Settings When Developer Mode is Hidden
Configuring Streaming Software
Before diving into software configuration, it’s necessary to have developer settings enabled if they are not visible. Begin by selecting the “My Fire TV” option in the settings menu. In the “About” section, you might notice developer options are not listed. At this juncture, select “Fire TV Stick” from the menu and press the confirm button on your remote seven times to unlock developer capabilities. When you return to the “My Fire TV” menu, developer options should now be displayed.
To carry on with installing your desired application, start the Downloader App on your device. Once it launches, select the URL bar to enter the download code for your desired toolbox. Enter the specific code, which is a sequence of numbers, and initiate the download process by selecting “Go”. You’ll be redirected to a page prompting further action.
Next, navigate to the appeared toolbox home screen. Here, scroll to locate the intended streaming software and choose to download it. Patiently wait for the download process to finish and select “Install” to begin installation. After the installation, a confirmation message indicating the software is ready for launch will appear. Opt to finalize the process without starting the software immediately.
Now, return to the Downloader App. There, clean up unnecessary files by choosing to delete the installation file and confirm the deletion. With these steps completed, the software is now installed and ready for further configuration on your device.
Setting Up the No-Cost Variant
Once the application installation wraps up, here’s how to enable an IPTV Service:
- Launch the application and select Add Playlist.
- Opt for the choice of M3U playlist or Xtream Codes.
- Hit the Enter URL button.
- Input the M3U URL granted by your IPTV Service.
- An exemplary M3U URL to consider is the complimentary Samsung TV Plus, offering a variety of live channels at no expense.
- Click Next to proceed.
- A notification Playlist is processed should pop up detailing the Channel count and Playlist name. Select Next to move forward.
- Insert the EPG URL manually if it hasn’t been imported automatically.
- Certain providers might supply a distinct M3U URL specifically for EPG integration. Choose Done once inserted.
- Select the desired Playlist.
- Confirm the selection by clicking OK.
- Wait for the TV Guide to compile then enjoy your content streaming journey.
Users of the no-charge application version should be cognizant of the limited feature set. For instance, attempting to add a channel to favorites might lead to a prompt; simply click Cancel to keep enjoying the application freely.
Those electing for the premium upgrade can sign in through the Companion app, unlocking numerous additional functionalities. Signing up requires a quick walk through using the Google Play Store for account creation.
Acquiring & Initializing a Premium Streaming Service Account
Initializing the Streaming App on Your Device
To start enjoying a premium streaming experience, you should first download the necessary application from the Google Play Store. This serves as the management hub for your streamlining services, with a yearly fee of $9.99 or a one-time lifetime fee of $29.99 that extends across a maximum of five devices.
For newcomers, a user account creation within the app is needed before activating the premium features. The app requires an Android-based device for installation. However, those without an Android can use an emulator like BlueStacks on their computers to access the Google Play Store and install the application.
- Navigate to the Google Play Store, search for “TiviMate Companion,” and select the appropriate app.
- Tap “Install” and wait for the installation process to finish.
- Once installed, tap “Open” and proceed to “Account” within the app.
- Create your account by providing a username and password. Confirm the password and select “Sign up.”
- After signing in, select your subscription preference, input payment details, and complete the registration process.
- Remember your account details for future access to the app.
Accessing Premium Features in the App
Following the creation of your premium account, access to the full suite of advanced options is just a few steps away. Here’s how to unlock and use them:
- From the main menu of the app, select “Settings.”
- Tap on “Unlock Premium” to initiate the login process.
- Press “Next” to proceed and then select “Account.”
- Input your account credentials carefully.
- Following the login, assign a name to your device and activate by clicking “Activate.”
- To finalize, select “OK.”
Upon completion, your app is now equipped with enhanced features, elevating your streaming experience.
Feature Overview
Guide Orienting and Maneuverability
The application allows for smooth channel navigation using a remote control. Key functions for the Firestick remote include:
- Select Button: Opens the selected channel.
- Back Button: Reveals channel groups or returns to the TV guide.
- Left/Right Buttons: Navigate through the programming schedule.
- Up/Down Buttons: Browse through channels vertically.
- Rewind/Forward Buttons: Scroll channels without changing the viewing channel.
Upon selecting a channel, additional options become available such as reviewing recent channels, a quick selection feature, and returning to the TV guide with the channel playing minimized.
Channel Organization
The app excels with its channel grouping feature. Channel groups can be personalized according to user preference, including hiding or removing unnecessary groups for a streamlined experience.
- Managing Groups: Accessible through the TV guide menu, where users can toggle groups on or off.
- Rearranging Groups: Users can reorder groups for prioritized access.
- Favorites Category: By adding channels to Favorites, they can be easily accessed and navigated through a dedicated group.
Designating Preferred Channels
To organize frequently watched channels, users can add them to the Favorites category by:
- Long-pressing on a channel and selecting the option to add to Favorites.
- From the channel list, accessing a quick menu to add multiple channels to Favorites without interrupting the current viewing.
Simultaneous Streaming and Browsing
Picture-in-Picture functionality is integrated, allowing users to multi-task on their device while keeping the live stream active in a smaller window.
Application Configuration
Settings within the application offer:
- Exit Confirmation: A prompt to confirm exiting, aimed at preventing accidental closure.
- Guide Updates: An auto-update feature for the TV guide to maintain accuracy.
Limiting Access
Parental controls are available to establish viewing restrictions and require a PIN to access sensitive areas, including:
- Playlist management.
- TV guide access.
- Channel and group settings.
- Channel blocking is also accessible via channel settings.
Accessing Closed Captions
Unlike other applications, TiviMate provides strong support for subtitles, with variable availability across channels. To activate subtitles:
- Play content and long-press the Select button.
- Choose the Closed Caption option and toggle to activate.
Employing Alternative Playback Solutions
In addition to its native player, TiviMate allows for the use of external video players, providing flexibility in how users engage with their content.
Overall, the application offers an efficient and user-friendly approach to live TV streaming, including managing and personalizing channel groups, simplifying navigation, and tailoring settings to individual preferences. Users can test the full array of features to enhance their live TV experience.
Capturing IPTV Content
To preserve IPTV shows, users must ensure their USB drive is formatted as FAT32 for compatibility. The process for preparing the device includes:
- Format USB: Before attempts to capture content, one should verify their USB drive is structured as FAT32.
The application offers a straightforward option to timetable show recordings, accommodating even multiple concurrent records. The steps to execute this are:
- Schedule Recording: Use the application to set up recordings for later, ensuring not to miss any favorite programs.
- Simultaneous Capture: It is possible to arrange several shows to be recorded at the same time without conflicting schedules.
Streamlining the experience with swift navigation and streaming, the application serves as a robust tool for IPTV users. Recording instructions are further simplified through video tutorials accessible via provided links.
Counterfeit TiviMate Offerings
Consumers should exercise caution when encountering services branded with the TiviMate name offering streaming subscriptions. TiviMate itself merely operates as a sophisticated interface for organizing and watching live channel streams, without supplying the actual media content.
Fraudulent vendors have been spotted promoting a “TiviMate IPTV Player” service, which emerges in online searches and falsely promises to deliver live channel access. These entities exploit TiviMate’s branding to appear legitimate and persuade unsuspecting customers.
Individuals should steer clear of any platforms purporting to provide live channels under the TiviMate moniker. The genuine application does not host any form of streaming content, rendering any such offers deceptive.
Be cautious and never submit payment details on these dubious websites.
To ensure the correct version of TiviMate is installed, it is imperative to follow an official installation guide and only undertake financial transactions through the designated Companion App.
VirusTotal Analysis for Application Security
Upon examination, the application destined for use with Firestick shows no signs of harmful software as per VirusTotal’s assessment. However, the absence of detected threats in the app should not be mistaken as a guarantee of absolute safety during its operation. Utilizing a robust VPN is advised to safeguard both personal identity and privacy. This is particularly pertinent when engaging with applications obtained through methods other than the official channels.
- Recommended VPN: ExpressVPN
- Purpose: Enhances security and ensures user anonymity
- Device Compatibility: Firestick, Android TV
Appraisal of TiviMate’s Capabilities
Key Offerings:
- Two tiers: Standard and Premium
- Premium provides enhanced features
Functionality and Design:
- User-friendly interface
- Built-in Electronic Program Guide
Device Compatibility:
- Optimized for various streaming devices
- Accessible on mobile phones and tablets
Premium Advantages:
- Back up favorite settings
- Record live content
- Regular updates for optimal performance
- Comprehensive support for movies, TV shows, and sports
Performance:
- Fast operation with minimal lag
- Reliable customer support
Live-Streaming Proficiency:
- Designed for smooth live-streaming experience
Common Queries
Understanding TiviMate
TiviMate is a well-regarded streaming application compatible with various IPTV services, enhancing the user’s viewing experience.
Assessing Premium Subscription Benefits
The array of additional functionalities offered with TiviMate’s premium subscription justifies the cost for both yearly and permanent access plans.
Legality of the Application
The application is completely legal to download and utilize, with availability in well-known app stores such as the Google Play Store, ensuring its legitimacy.
Application Safety
Through VirusTotal Scan verification, it is confirmed that the application is secure for download and usage.
Compatible Streaming Devices
Compatible with Android-based platforms, the application can be installed on an array of devices, including Amazon Firestick, Fire TV, and any device operating Android TV/Google TV.
Availability of the Companion Application
While the Companion application is free to download, it serves as a gateway for purchasing TiviMate Premium, incurring a cost for the premium offerings.
- Device Support: Android OS gadgets
- Premium Fee: Yearly or Lifetime
- Legal Disclaimer: 100% lawful in the USA
- IPTV Credentials: Requires IPTV service credentials (username and password)
- IPTV Services: OneclickTV